OS-14.blogspot.com - Setelah sebelumnya saya membagikan tutorial menginstal VirtualBox Baca: Cara Menginstal VirtualBox, pada kesempatan kali ini saya akan membagian tutorial menginstal OS (Operating System) menggunakan VirtualBox. OS yang akan saya instal yaitu Windows 7 menggunakan VirtualBox.
Perbedaan instalasi Windows 7 pada komputer biasa dengan virtual hanya terletak pada proses awalnya, dimana untuk instalasi Windows 7 pada VirtualBox, kita harus membuat terlebih dahulu sebuah mesin virtualnya, baru melakukan proses instalasi. Sementara instalasi pada komputer biasa, kita tinggal memasang media instalasi, baik CD/DVD atau flash drive ke komputer dan kemudian melakukan proses instalasi.
Laptop yang saya gunakan untuk menginstal :
- 1 gigahertz (GHz) or faster 32-bit (x86) or 64-bit (x64) processor
- 1 gigabyte (GB) RAM (32-bit) or 2 GB RAM (64-bit)
- 16 GB available hard disk space (32-bit) or 20 GB (64-bit)
- DirectX 9 graphics device with WDDM 1.0 or higher driver
Pertama, kita berdoa dulu biar ganteng (lancar) maksimal. Siapkan bahan-bahan yang diperlukan untuk menginstal windows 7 :
- Komputer/Laptop yang sudah terinstal VirtualBox pastinya
- Master Windows 7 berformat .iso
- Kopi/Cemilan buat sambil menunggu proses instalasi :D
Buka aplikasi VirtualBox untuk memulai pembuatan mesin virtual baru.
Klik tombol New atau pilih menu Machine, kemudian klik New untuk membuat mesin virtual baru. Atau juga bisa melalui shortcut Ctrl-N (tekan tombol fungsi Ctrl kemudian tekan huruf N pada keyboard). Selanjutnya muncul jendela pop-up Create Virtual Machine, yang berguna untuk judul/penamaan dan jenis serta versi sistem operasi yang akan diinstal.
Pada isian Name, tulis nama sistem operasi yang akan diinstal, kali ini adalah Windows 7. Nama sistem operasi juga digunakan sebagai nama folder untuk lokasi file sistem operasi (pada Windows 7 lokasi default folder mesin virtual adalah C:\Users\Account-Login\VirtualBox VMs). Pilih Microsoft Windows pada bagian Type, pilih Windows 7 di bagian Version, sesuaikan versi Windows 7 yang akan diinstal, apakah versi 32bit atau versi 64bit. Selanjutnya klik tombol Next.
Pada layar berikutnya yaitu pengaturan jumlah memori (RAM) yang akan dialokasikan untuk mesin virtual dalam satuan Megabyte (MB). Secara otomatis, VirtualBox akan memberikan saran alokasi memori untuk sistem operasi Windows 7 yang akan diinstal adalah 512 MB.
Jika ingin melakukan perubahan, isi maksimal ditunjukan oleh indikator warna hijau atau setengah dari total jumlah memori komputer yang tersedia, agar sistem operasi utama tidak menjadi terganggu. Selanjutnya klik Next.
Bagian selanjutnya adalah pengaturan media penyimpanan (hard disk) yang akan digunakan mesin virtual Windows 7. VirtualBox memberikan rekomendasi kapasitas hard disk virtual yang akan dibuat berdasarkan jenis sistem operasi yang ditentukan sebelumnya. Kapasitas hard disk yang disarankan tersebut dapat kita ganti sesuai kebutuhan kita.
Dalam pengaturan hard disk virtual, tersedia 3 (tiga) opsi yang dapat digunakan:
- Do not add a virtual hard drive
Opsi ini digunakan untuk pengguna tingkat mahir, karena hard disk virtual akan dibuat dalam pengaturan terpisah dan setelah pembuatan mesin virtual Windows 7 selesai dilakukan. - Create a virtual hard drive now
Opsi ini digunakan untuk membuat hard disk virtual baru bersamaan dengan pembuatan mesin virtual Windows 7. - Use an existing virtual hard drive
Gunakan opsi ini untuk memilih hard disk virtual yang sudah ada.
Tampilan selanjutnya untuk menentukan jenis (ekstensi) file hard disk virtual yang akan dibuat. Standart VirtualBox menggunakan format file VDI (VirtualBox Disk Image) untuk penyimpanan hard disk virtual. VirtualBox juga mendukung pembacaan jenis file dari aplikasi-aplikasi virtual lainnya, seperti VHD (Virtual Hard Disk) format dari Microsoft Virtual PC, dan juga VMDK (Virtual Machine Disk) yang merupakan format dari aplikasi virtual Vmware.
Setelah klik tombol Next, pengaturan selanjutnya yaitu menentukan bagaimana hard disk virtual yang akan dibuat tersebut disimpan pada hard disk fisik (hard disk host).
Di bagian ini tersedia 2 (dua) opsi yang dapat dipilih:
- Dynamically allocatedYang berarti kapasitas hard disk fisik akan digunakan berdasarkan berapa kapasitas hard disk virtual sudah terpakai dan tidak berdasarkan berapa ukuran hard disk virtual ditentukan. Kapasitas hard disk virtual akan dibatasi berdasarkan ukuran yang telah ditentukan.
- Fixed size
Yang berarti kapasitas hard disk fisik akan digunakan berdasarkan ukuran kapasitas hard disk virtual dibuat, walaupun kapasitas hard disk virtual tersebut masih kosong atau belum digunakan.
Disarankan untuk memilih Dynamically allocated (tetapi tergantung keinginan pribadi masing-masing), kemudian tekan tombol Next.
Tampilan selanjutnya berguna untuk menentukan nama tampilan dan nama folder tempat menyimpan file-file mesin virtual yang akan kita buat. Kita juga dapat menempatkan file-file mesin virtual ke dalam folder atau direktori yang sudah ada, atau pada hard disk lain yang berbeda dengan hard disk yang digunakan oleh sistem operasi utama.
Pada tampilan ini, kita juga dapat merubah kapasitas hard disk virtual yang akan dibuat sesuai dengan kebutuhan kita. Jika dalam sebelumnya kita memilih opsi Dynamically allocated, maka kita dapat membuat ukuran hard disk virtual sampai 2 Terabyte, walaupun hard disk fisik (utama) kita tidak mencapai ukuran 2 Terabyte. Namun, jika kapasitas hard disk fisik kita dibawah 2 Terabyte, tentunya kapasitas hard disk virtual yang dapat digunakan maksimal kapasitas hard disk fisik yang tersisa.
Klik Create untuk membuat mesin virtual Windows 7 berdasarkan pengaturan yang telah dilakukan. Selesai proses tersebut, di bagian kiri layar aplikasi VirtualBox, akan ditampilkan sebuah mesin virtual Windows 7 dalam keadaan kosong dan siap untuk diinstal.
Langkah selanjutnya adalah melakukan instalasi pada mesin virtual Windows 7 yang sudah kita buat. Klik ganda pada mesin virtual Windows 7 atau klik tombol Start (icon panah) untuk menjalankan mesin virtual Windows 7.
Dikarenakan mesin virtual yang kita jalankan belum memiliki sistem operasi, secara otomatis VirtualBox akan menampilkan kotak dialog yang berguna untuk memilih disk drive yang berfungsi sebagai startup. Klik icon folder di bagian kanan untuk memilih master Windows 7.
Pilih master sistem operasi yang akan digunakan. Format file master sistem operasi dapat dalam bentuk .iso, .cdr atau .dmg. Klik ganda pada file master Windows 7 atau klik tombol Open untuk menutup pop-up pemilihan file dan kembali ke layar sebelumnya.
Selanjutnya, klik tombol Start untuk memulai proses instalasi mesin virtual Windows 7.
Untuk proses instalasi selanjutnya, langkah-langkah dan tahapan yang akan dilakukan sama seperti instalasi Windows 7 pada komputer biasanya.
Just klik Next (no problem :v)
Klik Install now gan.
Klik kotak kecil (I accept) sampai muncul tanda centang atau bisa tekan tombol A di keyboard and klik next.
Di bagian ini akan diberikan 2 (dua) opsi untuk proses instalasi Windows 7 yang akan dilakukan. Opsi Upgrade digunakan untuk memperbaharui versi Windows yang sudah ada pada komputer, sementara opsi Custom (advanced) digunakan untuk melakukan instalasi baru Windows 7 ke komputer. Selain itu, dengan opsi Custom kita dapat melakukan pembuatan partisi hard disk secara manual, menentukan posisi partisi instalasi dan pengaturan-pengaturan lain yang disesuaikan dengan kebutuhan kita.
Seperti terlihat pada gambar diatas, hard disk yang terpasang belum memiliki partisi sama sekali. Jika kita ingin memisahkan sistem operasi Windows 7 dengan dokumen kerja (data), maka kita harus membuat minimal 2 (dua) partisi. Karena itu, proses pembuatan partisi hard disk harus dilakukan secara manual. Dengan Klik Use Options (advanced).
Klik New.
Tentukan ukuran hard disk yang ingin dipartisi. Klik Apply.
Pilih virtual disk yang baru dibuat partisi, klik apply.
Taraaa.... Sudah jadi dibuat partisi. Langkah selanjutnya adalah menentukan di partisi mana Windows 7 akan diinstall dengan cara meletakan posisi kursor pada partisi yang diinginkan. Setelah itu klik tombol Next untuk memulai proses instalasi Windows 7.
Kita akan menunggu beberapa abad (menit kali gan :v). Setelah selesai akan muncul tampilan seperti gambar di bawah.
Setelah proses instalasi selesai, langkah selanjutnya yaitu membuat account pengguna. Username merupakan account yang akan digunakan untuk login ke dalam sistem operasi, sementara computer name adalah nama dari komputer tersebut. Nama komputer ini terutama akan digunakan untuk pengenalan komputer yang terhubung ke jaringan, selain dari alamat IP (Internet Protocol) masing-masing komputer. Jika kita ingin menambah account-account pengguna lain, kita dapat melakukannya setelah proses instalasi selesai. Penambahan account ini dapat dilakukan pada bagian Control Panel.
Klik tombol Next untuk melanjutkan proses konfigurasi Windows 7.
Proses selanjutnya adalah membuat kata kunci (password) untuk user yang telah dibuat. Klik tombol Next untuk melanjutkan proses instalasi.
Di bagian ini, kita akan diminta untuk mengisikan serial atau kunci produk dari Windows 7 yang kita gunakan. Jika kita tidak memiliki kunci produk Windows 7 yang kita gunakan, Microsoft masih memperbolehkan kita untuk trial menggunakannya selama 30 hari. Proses pengisian kunci produk ini juga bisa kita lakukan saat Windows 7 sudah selesai kita instalasi. Setelah itu, klik tombol Next untuk melanjutkan proses instalasi.
Selanjutnya kita akan diminta untuk menentukan proses update (memperbaharui) sistem operasi Windows 7 yang kita gunakan. Jika komputer yang digunakan terhubung ke Internet, sebaiknya gunakan pilihan Use recommended settings atau Install important updates only agar sistem operasi yang kita gunakan akan selalu diperbaharui sehingga keamanan dari sistem operasi yang kita gunakan dapat lebih terjamin.
Pada bagian ini, kita dapat menentukan zona waktu yang akan digunakan, jam dan tanggal komputer. Tekan tombol Next untuk melanjutkan proses instalasi.
Jika komputer yang sedang di install terhubung ke jaringan, kita akan diminta untuk menetukan jenis koneksi jaringan yang digunakan. Adapun jenis yang dapat kita pilih adalah:
- Home network
Pilihan ini digunakan jika komputer kita terhubung ke dalam jaringan yang dapat dipercaya, karena dalam pilihan ini, kita dapat berbagi (sharing) dokumen yang kita miliki dengan pengguna di komputer lain. - Work network
Pilihan ini bisa dikatakan hampir sama fiturnya dengan home network. - Public network
Pilihan ini digunakan jika komputer kita terhubung ke dalam jaringan publik seperti cafe dan hotspot.
Tunggu proses terakhir dari windows 7 beberapa saat.

















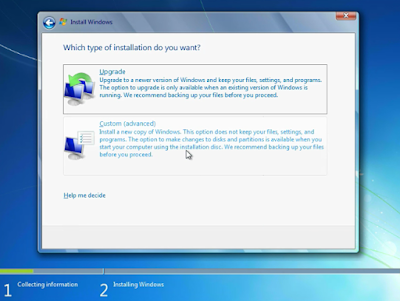
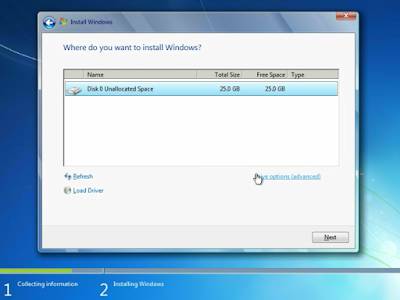
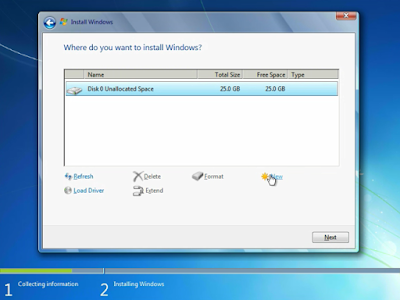










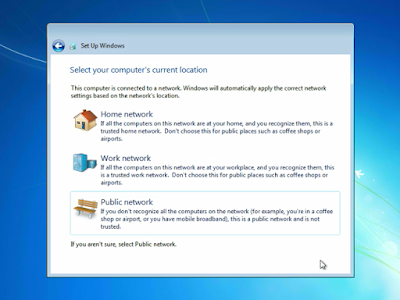

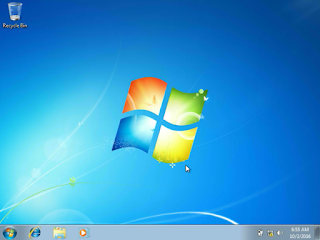

0 komentar:
Post a Comment